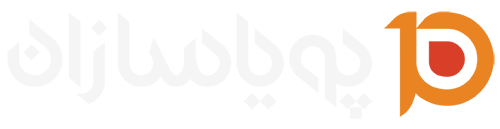بخش File Manager در کنترل پنل پلسک یک ابزار کارآمد و کاربرپسند است که به شما این امکان را میدهد فایلها و دایرکتوریهای وبسایتتان را بهصورت بصری مدیریت کنید.
آموزش استفاده از File Manager در پلسک
برای استفاده از File Manager، ابتدا وارد پنل پلسک خود شوید:
نام کاربری و رمز عبور خود را وارد کنید.
پس از ورود موفقیتآمیز، از منوی سمت چپ یا از طریق داشبورد به بخش Files بروید. این بخش شما را به File Manager هدایت میکند.
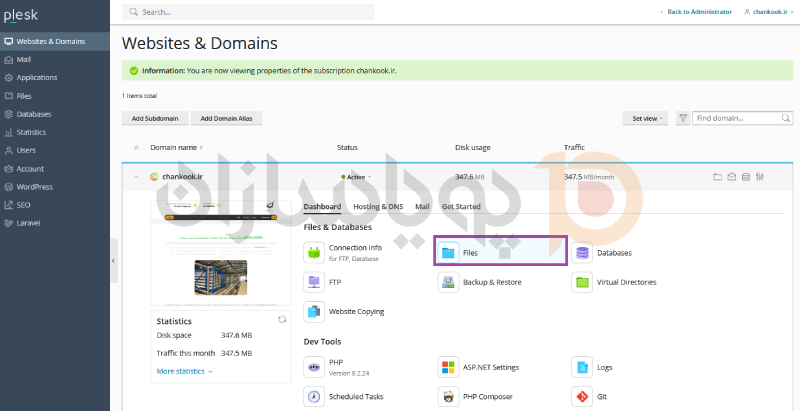
پس از ورود به File Manager، صفحهای نمایش داده میشود که شامل ساختار دایرکتوریها و فایلهای مربوط به سایت شما است. این صفحه شباهت زیادی به File Explorer یا Finder در ویندوز و مک دارد.
Directory Tree (سمت چپ): ساختار درختی دایرکتوریها که به شما کمک میکند به سرعت بین پوشههای مختلف جابجا شوید.
Files and Folders List (سمت راست): در این بخش لیست کامل فایلها و پوشههای موجود در دایرکتوری فعلی را میبینید.
Actions Toolbar: در بالای صفحه چندین ابزار و دکمه وجود دارد که امکان عملیاتهای مختلف روی فایلها و پوشهها را فراهم میکنند.
عملیات روی فایلها و دایرکتوریها
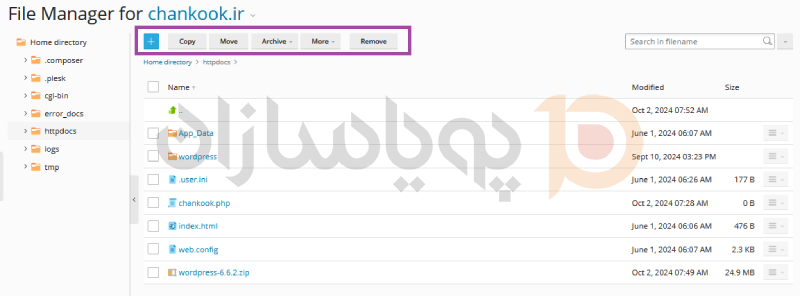
ایجاد پوشه جدید
برای ایجاد پوشه جدید، روی دکمه "+" کلیک کنید و New Folder را انتخاب کنبد .
نام دلخواه برای پوشه را وارد کرده و آن را ذخیره کنید.
آپلود فایل
برای آپلود فایل، روی دکمه "+" کلیک کنید وبر روی Upload کلیک کنید.
از پنجره باز شده، فایل مورد نظر را انتخاب کرده و روی Open کلیک کنید.
فایل به دایرکتوری فعلی آپلود میشود.
ویرایش فایلها
فایلهای متنی مثل فایلهای HTML، CSS یا PHP را میتوانید مستقیماً از طریق File Manager ویرایش کنید. برای این کار:
روی نام فایل کلیک راست کرده و گزینه Edit in Text Editor را انتخاب کنید.
پس از ویرایش فایل، تغییرات را ذخیره کنید.
حذف فایلها و پوشهها
برای حذف یک فایل یا پوشه آن را انتخاب کرده و روی دکمه Remove کلیک کنید.
توجه داشته باشید که پس از حذف، فایل به سطل زباله منتقل میشود و از آنجا نیز میتوانید به طور دائم آن را حذف کنید.
کپی و انتقال فایلها
برای کپی یا انتقال فایلها فایل یا پوشه مورد نظر را انتخاب کرده و روی دکمه Copy یا Move کلیک کنید.
سپس مسیر مقصد را برای کپی یا انتقال مشخص کنید.
مدیریت مجوزها (Permissions)
هر فایل یا پوشه دارای مجوزهای دسترسی است که تعیین میکند چه کاربرانی و با چه سطح دسترسی میتوانند به فایلها و دایرکتوریها دسترسی داشته باشند.
برای تغییر مجوزها روی فایل یا پوشه کلیک راست کرده و گزینه Change Permissions را انتخاب کنید.
میتوانید تنظیمات خواندن، نوشتن و اجرای فایلها را برای کاربران مختلف (مانند Owner، Group و Public) تغییر دهید.
فشردهسازی و باز کردن فایلهای ZIP
اگر نیاز به فشردهسازی فایلها یا باز کردن فایلهای ZIP دارید، File Manager این قابلیت را دارد:
ایجاد فایل ZIP: چند فایل یا پوشه را انتخاب کرده و روی دکمه Add to Archive کلیک کنید تا یک فایل فشرده ایجاد شود.
باز کردن فایل ZIP: روی فایل ZIP کلیک راست کرده و گزینه Extract Files را انتخاب کنید تا محتویات آن استخراج شود.
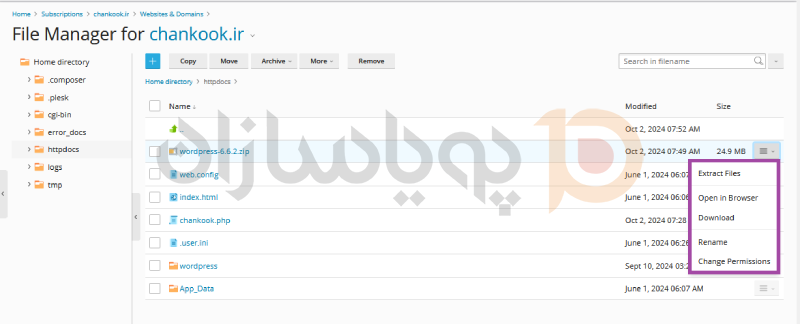
مشاهده و مدیریت فضای دیسک
برای مشاهده حجم هر فایل یا دایرکتوری، میتوانید ستون Size را در لیست فایلها بررسی کنید.
اگر میخواهید فضای استفادهشده را به صورت دقیق بررسی کنید، از گزینههای مدیریت فضای دیسک پلسک استفاده کنید.
ویژگیهای پیشرفته
Download as File: شما میتوانید هر فایل یا پوشهای را دانلود کنید. کافی است فایل یا پوشه را انتخاب کرده و روی دکمه Download کلیک کنید.
Search: با استفاده از نوار جستجو، به سرعت میتوانید فایلها یا پوشههای مورد نظر خود را پیدا کنید.
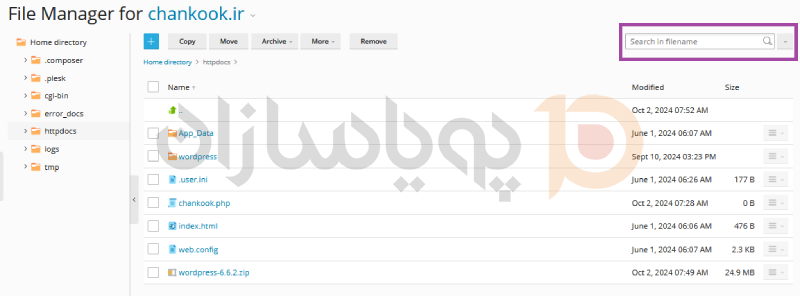
نکات پایانی
پشتیبانگیری از فایلها: همیشه قبل از انجام هر تغییر مهم، نسخه پشتیبان از فایلها یا دایرکتوریها تهیه کنید.
دسترسی به فایلهای سیستمی: از ویرایش فایلهای سیستمی مانند فایلهای پیکربندی دقت لازم را داشته باشید. تغییر نادرست این فایلها ممکن است به مشکلات جدی در سایت شما منجر شود.
این توضیحات به طور کامل فرد را با نحوه کارکرد File Manager در پلسک آشنا میکند و شامل تمامی موارد کاربردی و روزمره مدیریت فایلها در این پنل قدرتمند است.